最近很多网友问我将U盘插入电脑后,发现右下角的任务栏虽然出现了U盘的图标,但是在我的电脑中并没有显示出U盘的盘符,无法继续对U盘进行操作。今天小编就给大家带来U盘不显示盘符的解决步骤。
相关推荐:
U盘启动盘制作工具:U盘启动盘制作工具(PE特点:1,绝无捆绑任何软件的启动盘。2,支持LEGACY/UEFI双引导。3,支持PE自动修复UEFI+GPT引导。4,一键装机自动注入usb3.0和nvme驱动)
u盘不显示盘符的解决方法步骤:
1、插入U盘,打开我的电脑中文件夹选项,切换到“查看”选项卡下,在高级设置框中找到并取消勾选“隐藏空的驱动器”项,然后点击应用。


2、经过上面的设置,如果没有效果,就打开计算机管理中的设备管理器,查看电脑的USB驱动是否出现问题,如果其中有黄色叹号出现,就需要更新USB驱动了。


3、另外,我们还可以打开计算机管理中的磁盘管理,找到你的U盘,然后右键点击选择“更改驱动器号和路径”。


4、在打开的窗口中点击“更改”,然后选择其它的盘符号,尽量选择字母顺序靠后一些的盘符号,点击确定。

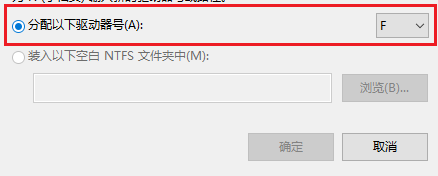

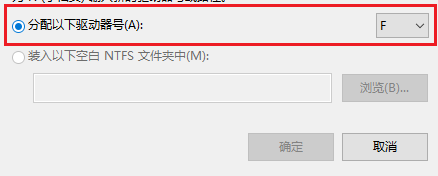
以上就是U盘不显示盘符的解决方法,大家可以按以上步骤操作一下。

