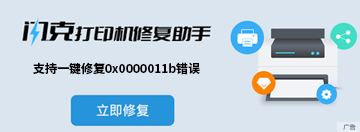Windows10 64位专业版镜像iso集成最新的15代Ultra vmd驱动,实现Win10系统保持高效的运转速度,采用全新技术,装机部署仅需5-7分钟即可安装完成,这款系统保持99%原版功能,系统补丁最新的累积性更新到2024年,在稳定快速的前提下相应的优化,设置布局更加突出完美。为方便快速的进行安装和维护,提升系统性能,加强系统流畅和稳定。如出现访问win10共享打印机错误代码为0x00000709或0x0000011b的可以下载该工具修复(Win10修复共享打印机工具)
==========================================================

=================================================
一、Windows10 64位专业版镜像iso更新内容:
1、本次更新内容较为广泛,涉及多项系统组件可靠性提升,解决了包括Win10系统在内的一些问题。
2、精心优化系统,适度轻量精简,保证速度与稳定性的最佳平衡,该版本为精简版,提高运行速度。
3、更新最新最全面的驱动总裁2.0驱动(2.17官方最新版),支持市面上99%机型。
4、精简不常用的自带软件小娜Cortana、自带杀毒。
5、集成DX最新版、VB/VC常用运行库、flash v34_0_0_267版本、更新office 2010版本。
6、集成最新intel vmd驱动,解决部分笔记本带有intel vmd技术的机器安装win10蓝屏情况。
7、集成最新12代cpu相关驱动,包含12代cpu intel vmd驱动和RST驱动。
8、集成最新RTX4090显卡和13代CPU驱动。
-
8、集成最新ultra、15代cpu相关驱动,包含ultra、15代cpu intel vmd驱动。intel rst vmd驱动20.1.0.1015版本
更新驱动包为:英特尔® 快速存储技术(英特尔® RST VMD)驱动程序 20.1.0.1015
包含ID:
PCIVEN_8086&DEV_09AB
PCIVEN_8086&DEV_467F
PCIVEN_8086&DEV_A77F
PCIVEN_8086&DEV_7D0B
-
PCIVEN_8086&DEV_AD0B
二、Windows10 64位专业版镜像iso系统优化
1、使用微软正式发布的windows10(22H2 正式版)制作,无人值守自动安装,无需输入序列号。
2、精简官方小娜、Windows Defender等应用,适当的精简提高运行速度。
3、智能转移虚拟内存:智能转移虚拟内存到其它空间大的分区,保证C盘空间足够。
4、智能OEM信息设置:根据不同品牌设置不同OEM信息以及壁纸。
5、无新建用户帐户,仅保留Administrator,密码为空。(用户装好系统后请及时加密码)
6、智能优化最常用的办公,娱乐,维护和美化工具软件并一站到位。
三、WIN10 64位 22H2正式版的最低配置要求
1、处理器:2 GHz 64位处理器
2、内存:4 GB及以上
3、显卡:带有 WDDM 1.0或更高版本驱动程序Direct×9图形设备
4、硬盘可用空间:40G(主分区,NTFS格式)
5、显示器:要求分辨率在1024×768像素及以上,或可支持触摸技术的显示设备。
四、Windows10 64位专业版镜像iso安装说明
在安装系统前,请注意备份C盘上的重要数据,系统重装会重置C盘,建议提前转移个人资料并备份硬件驱动。下面推荐二种安装系统的方式,用户根据自己的情况选择方法安装。
1、硬盘安装(无光盘、U盘,推荐) 硬盘下安装GHOST系统教程(视频教程)
硬盘安装方式(支持mbr/uefi):将下载的ISO系统镜像文件解压到除系统盘(默认C盘)外的其他盘根目录,例:(D:)提取ISO中的“Windows10X64_V2023.wim”和“硬盘一键系统.EXE”,然后运行“硬盘一键系统.EXE”,选择重装系统,然后选择我们刚解压得到的Windows10X64_V2023.wim文件开始重新安装。(执行前注意备份C盘重要资料!)注意:该方式安装需要联网下载安装环境PE,所以如果没网的情况建议采用U盘方式安装。
【温馨提示】2016年以后的笔记本或台式机大部分采用uefi+gpt方式安装系统,所以建议采用gpt分区一键安装或U盘安装方式。
2、U盘安装(有U盘)U盘安装GHOST系统教程(图文教程) 制作U盘启动盘教程(视频教程)
【温馨提示】安装win10系统的电脑注意引导模式和分区类型匹配,例:legacy+mbr或uefi+gpt。
U盘安装(有U盘)制作U盘启动盘教程(视频教程)
下载U盘启动盘制作工具(推荐小兵U盘):支持一键安装win10/win11注入相关intel vmd等相关驱动,解决原版安装win10蓝屏问题。
U盘安装系统步骤:插入U盘,一键制作USB启动盘,将下载的系统复制到已制作启动完成的U盘里,重启电脑,设置U盘为第一启动项,启动进入PE,运行桌面上的“小兵系统安装”,即可启动win10镜像进行安装,下面进行详细安装步骤:
1、制作完PE系统后,通过快捷方式选择U盘进入PE,运行PE桌面的"小兵系统安装"工具(注意采用该工具可以自动注入SRS和vmd相关驱动,其它工具以免安装蓝屏),然后选择重装系统,接着首先第一步:选择下载的原版win10镜像(如果没有自动搜索),第二步:选择要安装的盘符(一般情况是C盘,除特殊盘符外,根据情况选择),第三步:点击一键安装把win10系统安装在c盘中,如图所示;


3、点击一键安装后,开始挂载系统镜像(boot.wim为启动引导映像,install.wim为系统映像),挂载后选择【install.wim文件】,然后点击【确定】,接着选择要安装的版本即可,然后等待释放系统安装程序,电脑便会自动重启电脑,该过程请等待即可会自动重启安装,如下图所示;


4、然后等待释放系统安装程序到100%后,电脑便会自动重启电脑,该过程请等待即可会自动重启安装,如下图所示;

5、拔掉U盘电脑重启后,系统会自动完成后续的程序安装,直到看到桌面,原版win10系统就彻底安装成功了。

【温馨提示】下载系统后请校验一下MD5值,以防止大文件因下载传输时损坏引起安装失败!(验证整个ISO包的MD5)
六、常见问题解答
1、Realteck HD Audio声卡的前置耳麦和耳机接口无法使用
答:是由于最新的官方Realteck声卡驱动程序自身新特性导致的,而并非系统原因。如果遇到这种情况,可以到“控制面板“中的”声音,语音和音频设备“ 找到“Realtek HD音频管理器》音频I/O〉接头设置〉选上”禁用前面板插孔检测“。
2、为什么我用U盘PE安装一半时提示报错,无法继续安装,重启后引导不了?
1) ISO文件正确或者ISO下载不完整,无论什么方式下载一定要校验MD5码.
2) 请一定采用质量好的U盘,有些扩展U盘拷贝大文件进去后导致文件不完整,安装后出现报错情况。
3) 硬盘有坏道:因为坏道导致镜像无法写入,硬盘问题:完整的格式化一遍C盘,不要加Q(例:format c:)
3、为什么我下载下来的ISO文件用PE安装出现提示不是有效的ISO文件无法安装系统:
答:本系统采有软碟通打包完成,部分PE不支持该方式安装,可以采用winrar解压后得到xxxxx.wim文件进PE安装,也可以直接采用小兵PE自动认别下载下来的iso文件安装。
4、问:为什么我下载下来的是不是wim文件而是ISO文件镜像呢?
答:本系统采有软碟通打包完成,不具备iso直接引导安装,可以采用winrar解压后得到xxxxx.wim文件进PE安装,也可以直接采用小兵PE自动认别下载下来的iso文件安装。
5、问:为什么我安装win10系统后重启自动进入BIOS界面呢?
1)排查原因一:一般情况是由于引导模式和分区不匹配导致,请检查是否采用legacy+mbr或uefi+gpt方式安装,如果是全新电脑建议采用uefi+gpt方式安装,特别注意8代以上机器默认采用uefi+gpt方式安装。10代以上cpu机器只支持uefi引导,所以分区类型要改成guid分区(gpt分区)。
2)排查原因二:如果采用的是uefi+gpt方式安装,检查安装工具是否具备uefi修复功能,这里建议采用小兵U盘启动安装,自动修复引导。
原因三:检查bios第一启动项是否为安装的系统盘,如果不是请调整启动项。
6、问:部分机器安装后蓝屏或重启黑屏怎么办?
答:一般是由于驱动不正确引起的,遇到这种情况,您可以在部署到安装驱动界面时选择保守安装,一般即可解决,待进入桌面后用在线用驱动驱动总裁更新即可。
7、问:为什么我安装系统后出现windowssystem32winload.efi错误提示?
答:一般情况是由于引导模式和分区不匹配导致,请检查是否采用legacy+mbr或uefi+gpt方式安装,如果是全新电脑建议采用uefi+gpt方式安装,特别注意8代以上机器默认采用uefi+gpt方式安装。
8、问:为什么我的笔记本安装win10系统后重启蓝屏了呢?
答:一般新机器笔记本默认开启了vmd选项,出现该问题请检查是否采用教程中的“小兵系统安装”工具进行安装的,一般新机型默认开启了vmd,如果不是采用小兵系统安装工具安装的会导致缺少vmd驱动而蓝屏。
8、问:为什么我的笔记本安装win10系统后没声音了呢?
答:1)检查声卡驱动:在“计算机”上点击右键,选择“管理”,然后在“设备管理器”中找到“声音、视频和游戏控制器”。查看该类别下的条目是否有问号或感叹号。如果有问号,则可能需要安装声卡驱动;如果是感叹号,则可能驱动程序已安装但损坏或不兼容。对于这种情况,可以尝试卸载然后更新驱动程序。
2)设置Realtek高清晰音频管理器:如果声卡是Realtek芯片组的,可以在“控制面板”中找到“Realtek高清晰音频管理器”并进行相应设置。如果是Realteck HD Audio声卡,可以到“控制面板“中的”声音,语音和音频设备“ 找到“Realtek HD音频管理器》音频I/O〉接头设置〉选上”禁用前面板插孔检测“。
3)恢复BIOS默认设置:在某些情况下,可能需要恢复BIOS默认设置。特别是如果使用了外接耳机并且声音正常。
4)部分笔记本win11改win10后驱动安装但没有声音,一般是由于驱动版本或是依赖组件问题,可以采用驱动总裁修复安装。
9、问:为什么我安装后应用商店(Microsoft Store)无法打开?
答:出现该问题主要原因是由于IE设置问题,我们在IE设置中高级选项中启用如下图红框内的设置即可,如下图所示;

七、友情提示
本系统为Windows 10专业版,如果您觉得满意,支持正版windows10专业版购买。
八、免责条款
本Windows系统及软件版权属各自产权人所有,只可用于个人研究交流使用,不得用于商业用途,且系统制作者不承担任何技术及版权问题,请在试用后24小时内删除。如果您觉得满意,请购买正版!
系统文件信息
文件包名称:windows10x64_professional_2025.iso
文件大小:6.0GB(6450511872 字节)
系统格式:NTFS
系统类型:64位
修改时间: 2025年1月26日, 13:37:06
MD5: 3C4E2F8E96B7065F8350ED978D31E3B5
SHA1: DB87E1AF6BA2E5065E2D3F06C9B6B4E28F6C2E7E
CRC32: 2B67486C